- Xで画像を貼り付ける方法は?
- 複数枚貼り付けるには?
- Xポストの画像の大きさは?
以前、私の母が庭で手入れしている小さな白い花の画像をXにポストしたら、想像以上に「いいね」をもらえたそうです。
白色の花はパッと目に付くので、写真が鮮やかだったのも功を奏したのかもしれません。
おそらく、「いいね」ってなんのことかはイマイチ理解していないようなのですが、とりあえず他の人からの反応が良いということを伝えたら喜んでいました(笑)
このように、画像付きポストは閲覧者の目に留まりやすくフォロワーも増えるので効果的です。
旅先や外出先での一枚をポストすれば、他の人からの反応もグーンとアップ!
そこで本記事では、Xで画像付きポストをする方法をお伝えします。
なお、Xのその他に関する基本・便利ワザは、《 Xの使い方大全 | 初心者向けステップバイステップで解説 》をご覧ください。
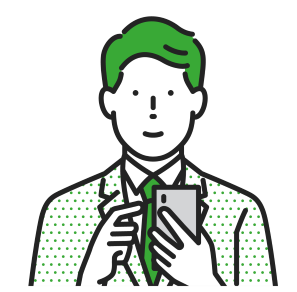
【保有資格】
・Web解析士
・Googleアナリティクス認定資格
インフラ系SEからWeb業界に転身して企画・開発に従事。SNSの色んな裏側を見てきました。
この経験を活かして、スマホやPCが苦手な方でもSNSを楽しめる情報を発信しています。
Xの画像付きポストで外出先の写真を投稿!
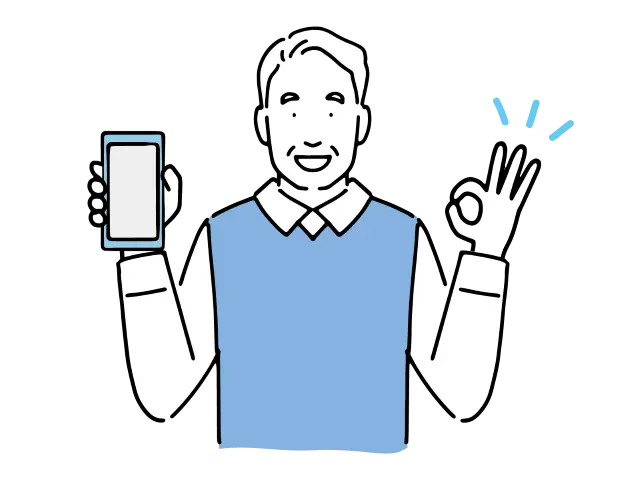
外出先の写真をXに投稿する場合、圧倒的にスマホであることが多いと思います。
そこでまずはスマホアプリのXで画像付きポストをする方法をお伝えしていきます。
なお、Xのポストに関するその他の記事もご覧ください。
関連記事 ≫Xのポストの仕方 | 基本・編集から応用まで
関連記事 ≫Xの投稿(ポスト)を削除したい!
関連記事 ≫Xのポストの「下書き」はどこ?保存場所と再開方法
【スマホアプリ版】Xの画像付きポスト
まず、画面右下の+アイコンをタップ
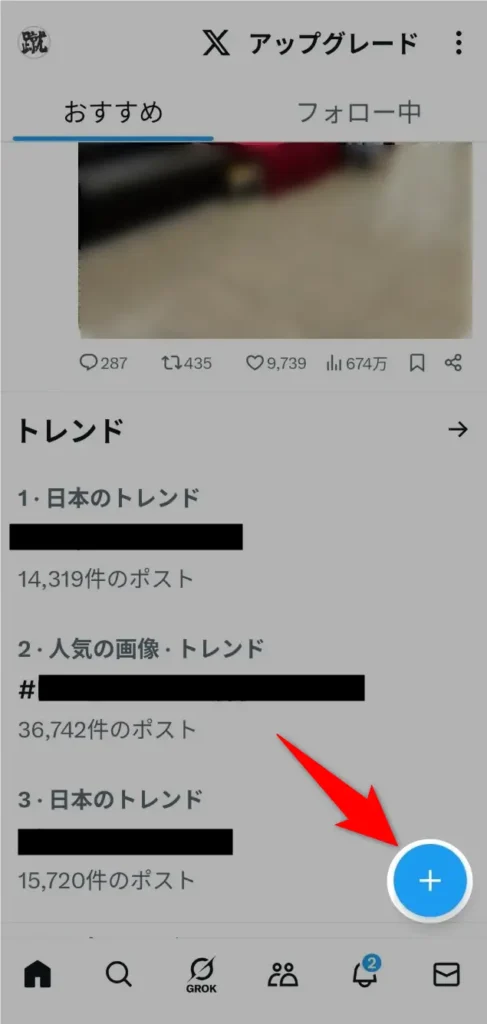
さらに、+アイコンを選択
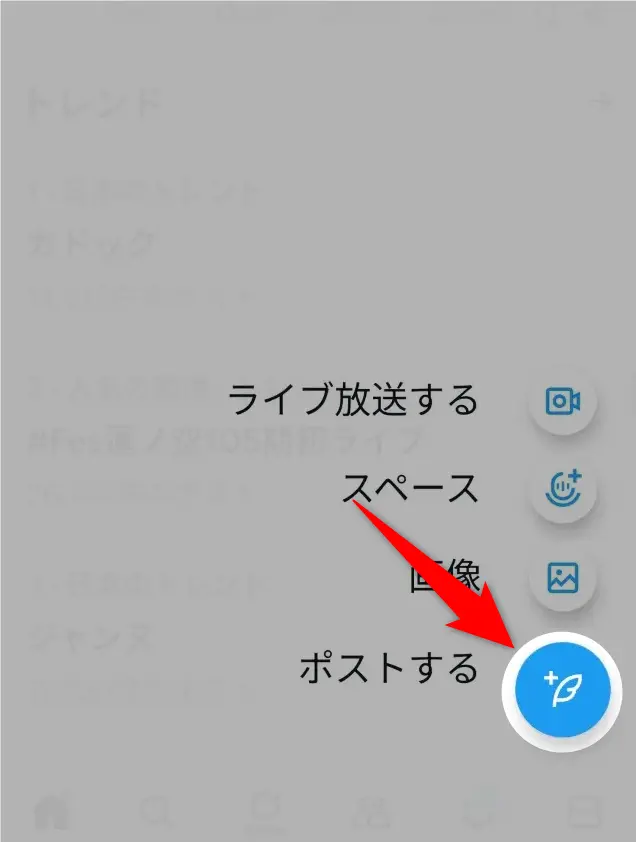
そして、文字を入力した後、左下にある画像アイコンをタップしてください。
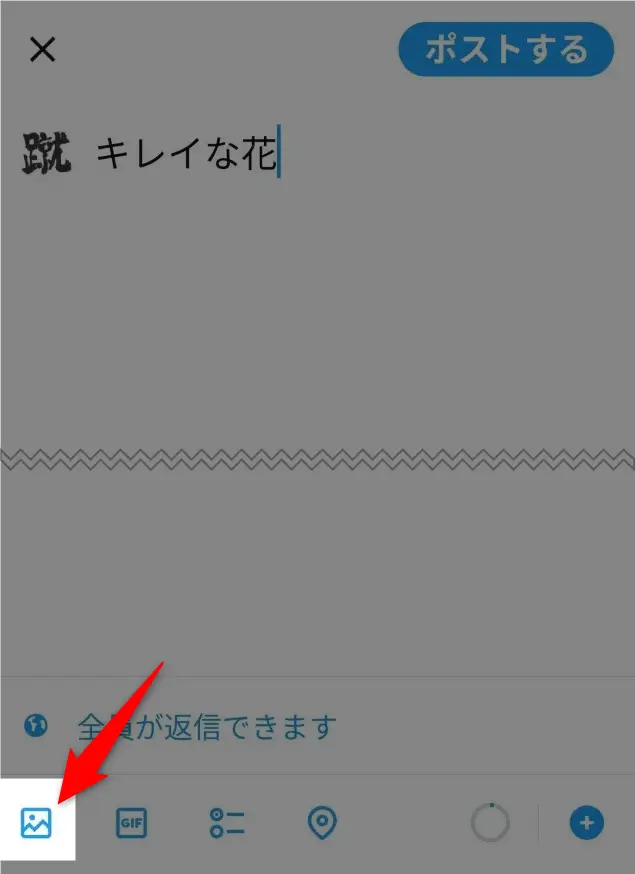
下図のように3つのメニューが表示されますが、プライバシーのことも考慮して、制限付きでアクセスを許可するを選択しましょう。
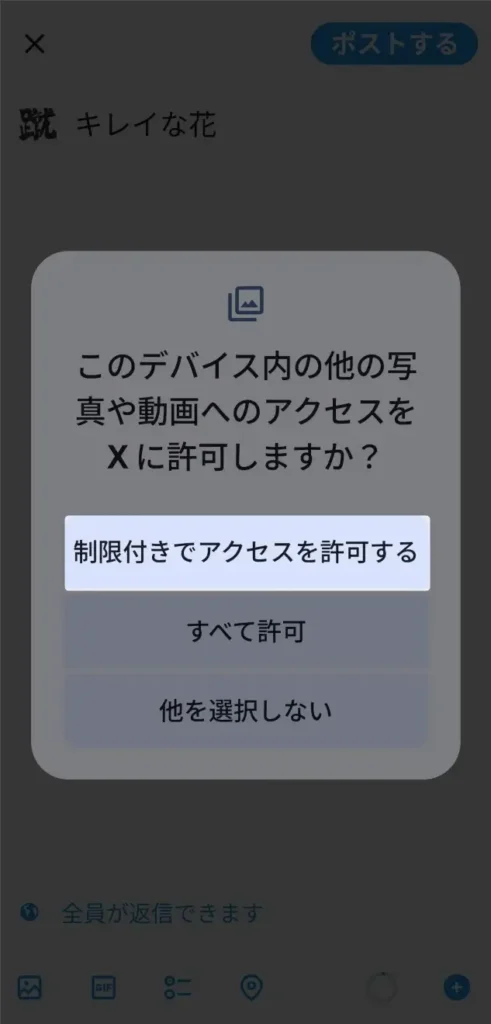
ポストしたい画像をタップで選択して、選択した写真を…をタップしてください。
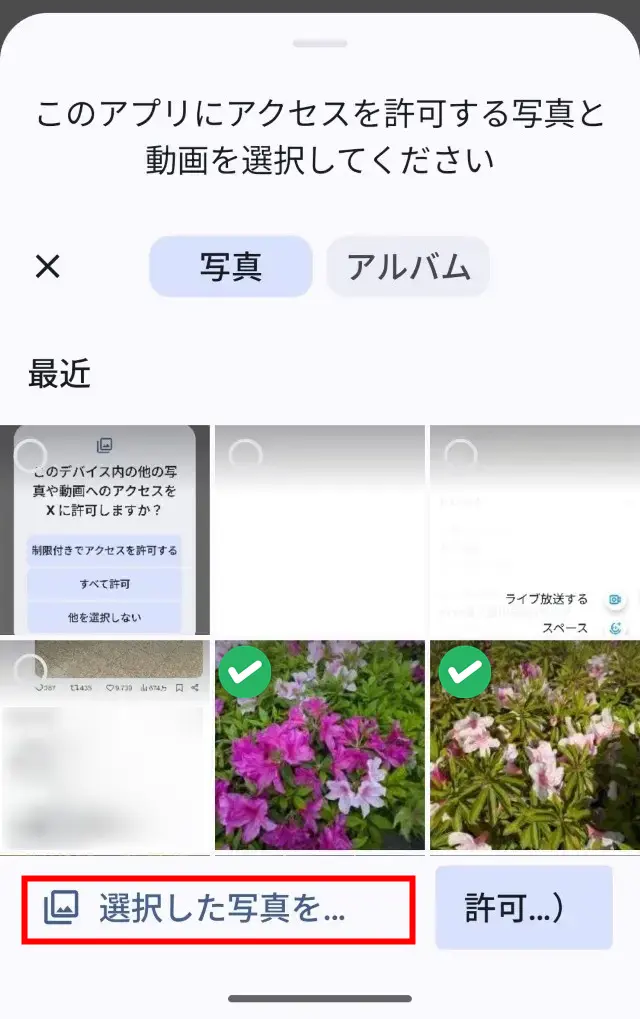
許可を選びます。

完了をタップしましょう。
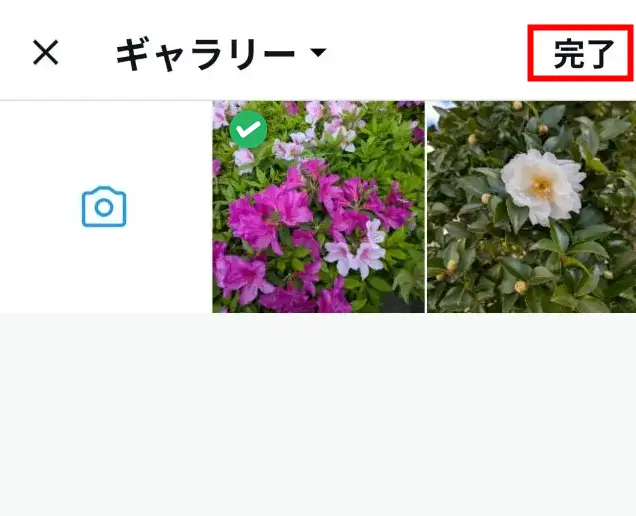
ポストするを押せば、画像付きポストの完了です。
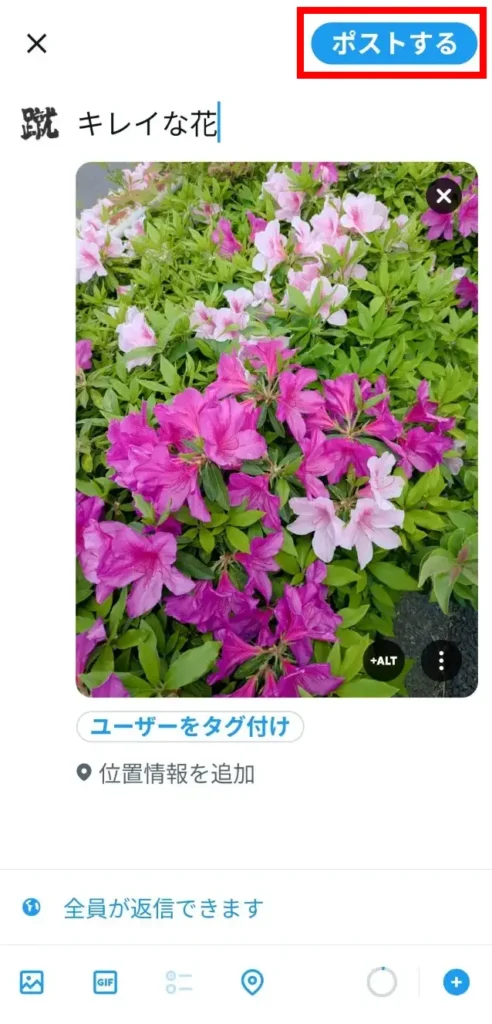
出来上がりは下図のようになります。

投稿後に「ちゃんと反映されてるかな?」と確認したいときは、自分のポストを探す方法も知っておくと便利です。
Xで画像付きポストをすると見栄えが良くなりますよ!
これぞまさにXの醍醐味とも言えるのではないでしょうか。
Xで複数枚の画像付きポストをする方法
複数枚の画像をポストしたい場合もあると思います。
その場合も基本的には方法は同じです。
まず1枚目を上記の方法で貼り付けていきます。
そして、ポスト直前の下図の画面になったら、さらに写真アイコンをタップして同じ要領で画像を貼り付けてください。
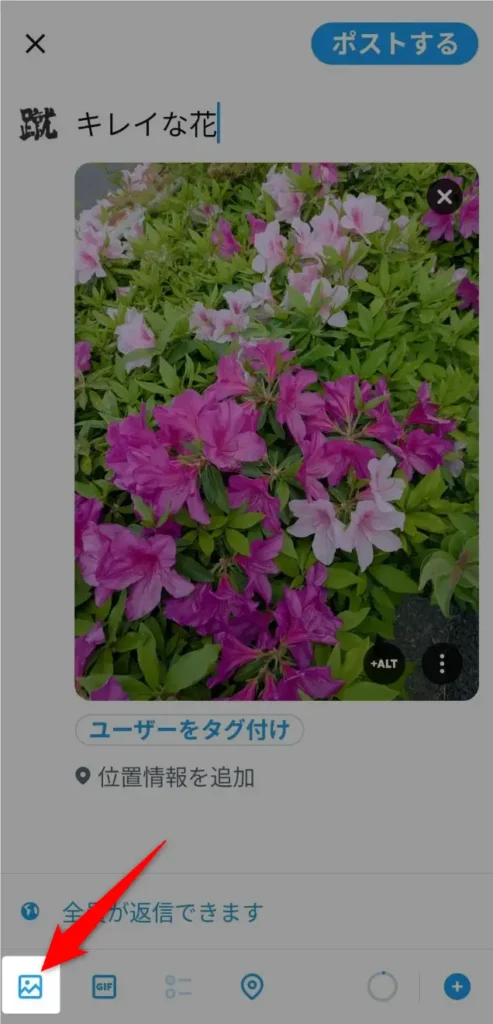
これを枚数分繰り返して、最後にポストするを押せば完了です。
たとえば、3枚の画像の場合はのような感じでポストされます。
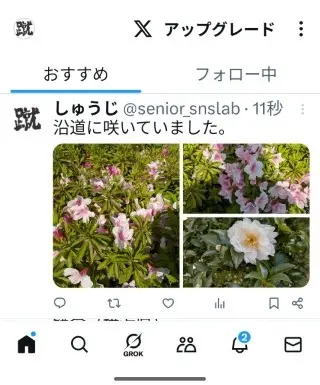
【PC版】Xの画像付きポスト
上記ではスマホアプリ版Xでの画像付きポストの方法をお伝えしましたが、本項ではPC版Xの画像付きポストの方法をお伝えします。
実際にやってみるとわかりますが、画像付きポストはPCからの方が簡単で分かりやすくなっています。
まず、左下のポストアイコンをクリック
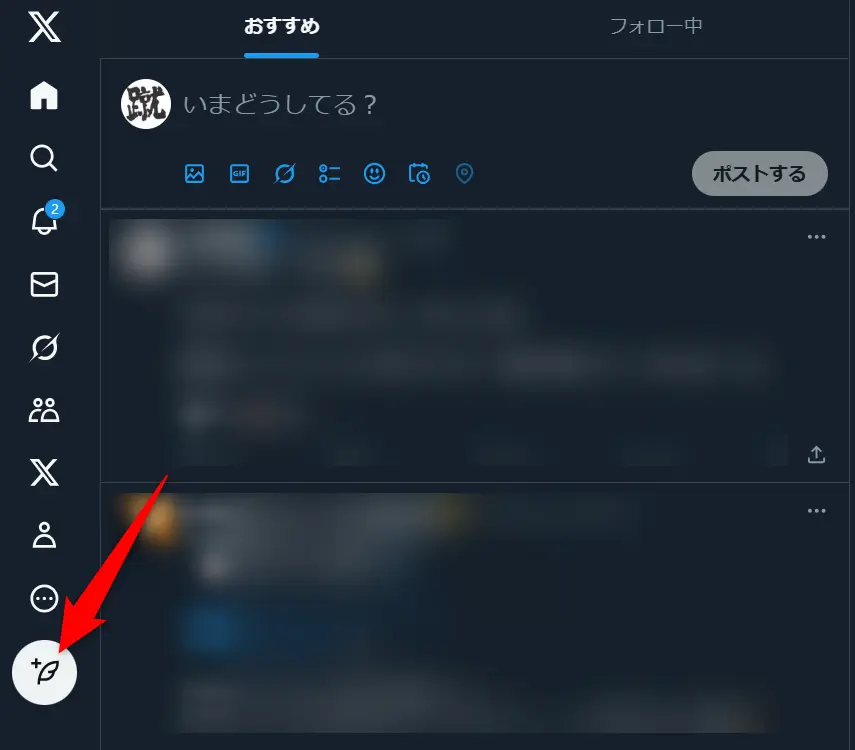
写真アイコンを選択します。
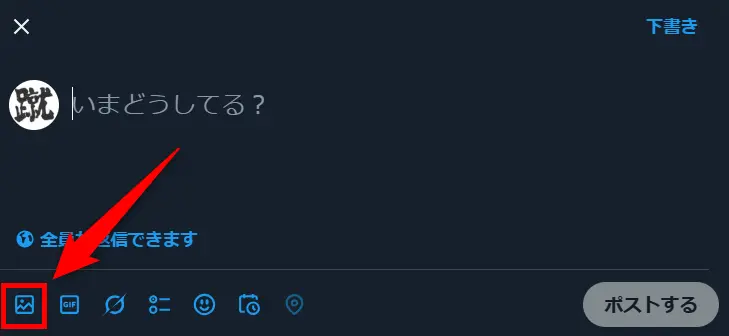
そうすると、フォルダの選択画面になるので、ポストしたい画像の入っている場所を選択してください。
このとき、Ctrlキーを押しながら選択すると複数の画像を選べます。
画像を選んだら開くを押しましょう。
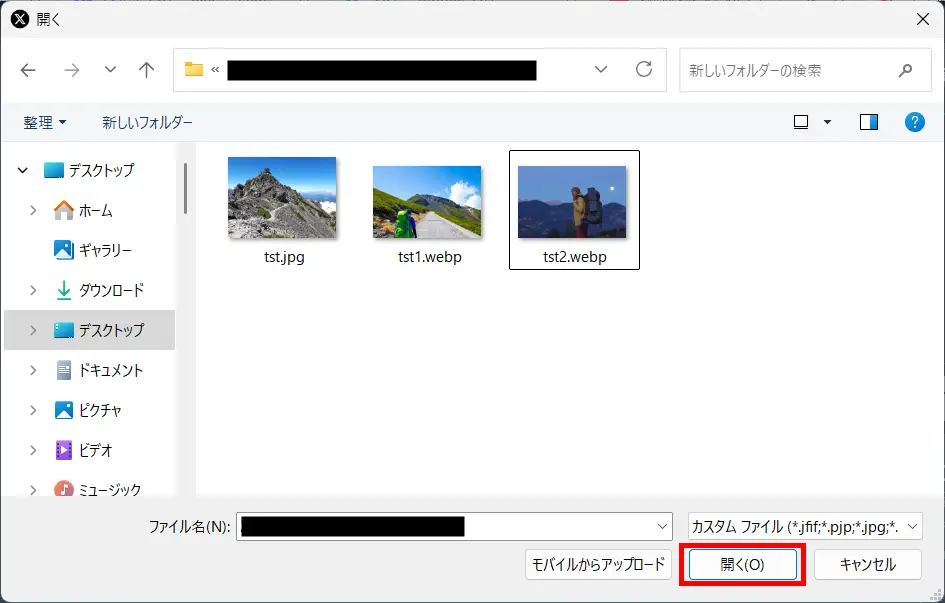
すると、先ほど選択した画像がポストに貼り付けられます。
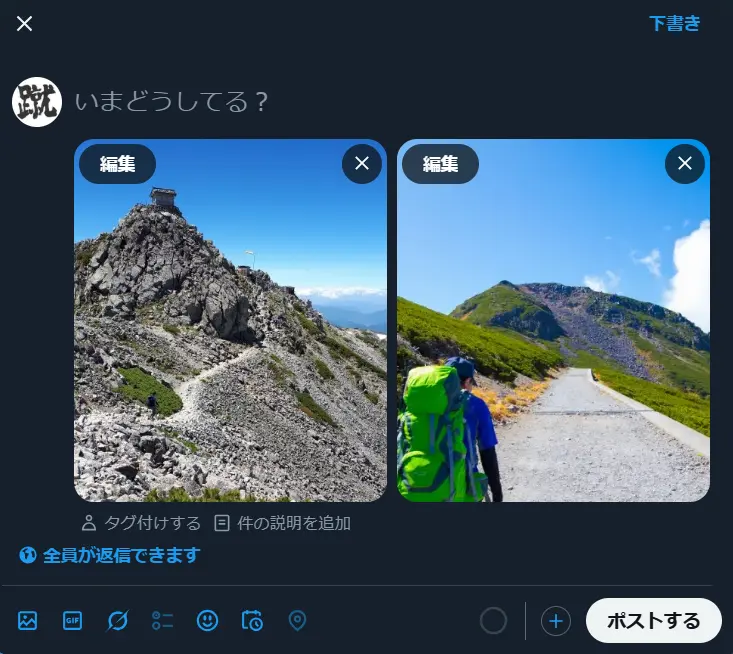
そしてのような画像付きポストが公開されます。
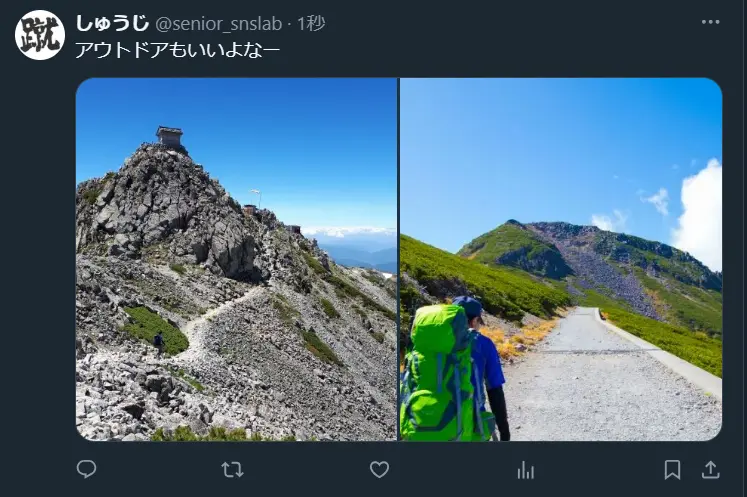
やはり、画像は一つだけでなく何枚かあった方がわかりやすいですよね。なにより、お気に入りの画像を一枚だけに絞るのは難しい!
Xのこうした機能を利用してみんなに画像を見てもらいましょう!
クイズで確認!理解度チェック
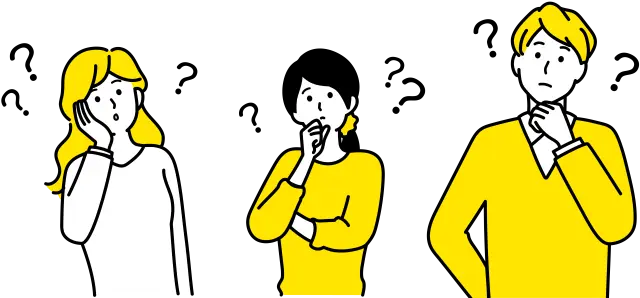
本記事の理解度をチェックする確認クイズです!
はたして何問正解できるでしょうか?
Q1: X(旧Twitter)で新しいポスト(投稿)に画像を添付したい場合、ポスト作成画面のどのアイコンをタップすれば良いでしょうか?
A. 紙飛行機のマーク(送信ボタン)
B. カメラの形をしたマーク(または写真のマーク)
C. 虫眼鏡のマーク(検索ボタン)
正解はここをクリック
B. カメラの形をしたマーク(または写真のマーク)
(解説:ポストを作成する画面の下の方に、カメラのアイコンや、四角い写真のようなアイコンがあります。これをタップすると、スマートフォンの写真フォルダから画像を選ぶことができますよ。)
Q2: X(旧Twitter)の1つのポスト(投稿)に、画像を何枚まで添付することができるでしょうか?
A. 1枚
B. 4枚
C. 10枚
正解はここをクリック
B. 4枚まで
Q3:X(旧Twitter)に画像を投稿する際、特に注意すべきことは何でしょうか?
A. 投稿する画像のサイズは、どんなに大きくても自動で調整されるので気にしなくて良い
B. 他の人が写っている写真を投稿する際は、その人の許可を必ず取るべきである
C. ポストする時間帯によって、画像の表示速度が変わる
正解はここをクリック
B. 他の人が写っている写真を投稿する際は、その人の許可を必ず取るべきである
(解説:インターネット上に他人の顔が写った写真を投稿する場合、肖像権という権利に関わるため、必ず本人の許可を得るようにしましょう。プライバシー保護のためにとても大切なマナーです。)
よくある質問(FAQ):Xで画像をポストする方法
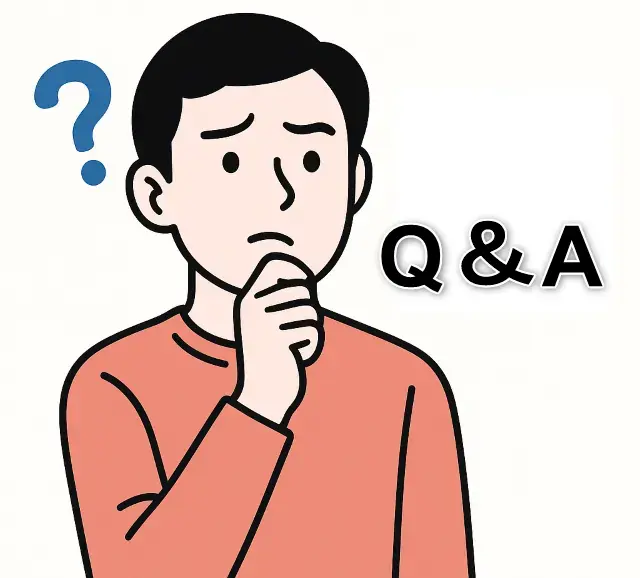
ここまでは具体的な方法を一通りお伝えしてきました。
本章では、その他にも細かい疑問や迷いやすいポイントがいくつかあります。
そこで以下では、よくある質問をFAQ形式でまとめました。
- Xに画像をポストする最適サイズは?
-
公式推奨は 横1,600〜2,000px・縦900〜1,200px 前後、縦横比は 16:9 か 1:1 が安全圏です。大きめにアップしても自動で縮小されますが、解像度の粗さが気になる場合は「長辺2,048px」以内に収めると劣化を防げます。
- JPEGとPNG、どちらが向いている?
-
写真中心なら軽量な JPEG、文字・イラストなら無劣化の PNG が◎。複数枚ポストではページ読み込み速度を考えると JPEG 圧縮率80%前後がバランス良しです。
- 縦長画像と横長画像、どちらがタイムラインで目立つ?
-
モバイル主体なら 縦長(3:4〜4:5) の方が画面占有率が高く、視認性アップ。PC比率が高いターゲットやリンクカード横に並べたい場合は 16:9 が無難です。
- 画像ポストにハッシュタグはいくつ付けるのがベスト?
-
1〜3個が黄金比。それ以上付けるとスパム判定リスクが高まり、インプレッションが伸びにくい傾向があります。検索ボリュームの大きいメインタグ+ニッチな関連タグ+独自ブランドタグの「三種の神器」を意識すると、露出とコミュニティ形成を同時に狙えます。
まとめ:Xで画像付きポストをする方法
以上、Xで画像付きポストをする方法を説明しました。
旅先や出先でのキレイな画像を投稿できるのはXの醍醐味です。
私の母のように、みんなからの反応が予想外に大きいとXへのポストにもハリが出ます。
なにより嬉しいですよね。
素敵な一枚をみんなにも見てもらいましょう!
Xでは上記以外にも基本・便利ワザがたくさんあります。その他の便利な使い方はこちらの記事をご覧ください。

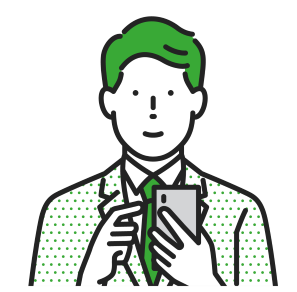
最後までご覧いただき、ありがとうございました!









コメント